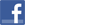What types of licenses are available? |
|
There are two types of licenses available:
Licenses are granted to the original purchaser and are not transferrable. For additional details, click here to download and/or review the entire end user license agreement. |
Other FAQs |
|
Pre-sales
PrimeTime Draft includes player lists for football, baseball, hockey, and basketball. In addition, you can create your own lists to draft anything you want.
No, a single license allows you to run as many drafts as you like and covers all sports for the current application year.
PrimeTime Draft doesn't expire, so technically you can use it year after year. However, player lists will NOT be updated for any product that is not current. In addition, Internet-based features and services (including product activation, application and player list updates, custom player lists, RemoteView, RemoteBackup, email, sharing, etc.) are only supported for current products. The benefit of purchasing every year is that you get the latest version of PrimeTime Draft with all the new features, support for Internet-based features (including free RemoteView service), and up-to-date player lists for the current application year. We feel our pricing and upgrade policy are very reasonable when compared to any other software or paper-based draft boards. We're also confident that once you experience PrimeTime Draft, you won't want to draft any other way. No, an Internet connection is not required to use PrimeTime Draft. We have specifically created PrimeTime Draft to be usable without an Internet connection because of the inherent risks in "online-only" applications. Problems with your Internet service or with an "online-only" product's website can easily ruin your draft party. When an Internet connection is available, PrimeTime Draft adds Internet-based features such as checking for application updates, checking for new player lists, sharing draft results via Facebook or Twitter, and the RemoteView and RemoteBackup services. Note: The computer running PrimeTime Draft will need to be connected to the Internet at least once prior to the draft to activate PrimeTime Draft. However, once PrimeTime Draft has been successfully activated on a system, an Internet connection is no longer required. The PrimeTime Draft application that you obtain from the download page is used both for evaluation (also known as "Trial Mode") and as the licensed product. In Trial Mode, you will only be able to make selections for the first two rounds of a draft. After you purchase a license, you will receive an "Activation Code". An Activation Code is a unique "key" used to activate or upgrade a product and is associated with your specific purchase. When you start the PrimeTime Draft application, you will be prompted for the Activation Code to begin the activation process. After successfully validating the Activation Code, PrimeTime Draft will download and install your license automatically. Once the license is successfully installed, PrimeTime Draft will be "activated" and will run without the Trial Mode restrictions. All activations and upgrades are monitored and logged for security. We believe existing customers should be rewarded for their loyalty. Each license that you purchase (Personal or Personal Upgrade) can be used to purchase a single Personal Upgrade license in a subsequent year. So, each and every year you can be confident that you will be getting the best discount available. Since licenses are not transferrable, you must be the original purchaser of the license to upgrade. If you can't find a previous year's Activation Code, please review this FAQ.
The easiest way to find your Activation Code is to locate the order confirmation email we sent you when you purchased the license.
If you can't locate that email, here are a few additional ways to find an old Activation Code:
While RemoteView supports iOS and Android devices, the PrimeTime Draft main application requires Microsoft Windows or OS X and cannot be run directly on an iOS or Android device. However, you can use an iOS or Android "Remote Desktop" application to control PrimeTime Draft remotely over your network. Simply install PrimeTime Draft on a Microsoft Windows or OS X system. Next, install a "Remote Desktop" app on your iOS or Android device. Finally, use the "Remote Desktop" app to control the system where PrimeTime Draft is installed. We have had great success using Chrome Remote Desktop. Although PrimeTime Draft is extremely easy to use and requires little effort from a single draft administrator, we know some leagues prefer to make each league member responsible for selecting their own players. For this situation, we recommend one of the following options:
If you have purchased a Personal license and are running a private draft, you may use and display PrimeTime Draft in a public environment. Any other public display or commercial use of PrimeTime Draft requires a Commercial license.
Yes, however, a Commercial license is required.
Yes, but only when you purchase a Commercial license. When PrimeTime Draft runs with a Commercial license, an optional custom image can be displayed during the animation sequence between selecting a player and the resulting draft board. To include the image, click the "Import..." button on the Settings screen within PrimeTime Draft and follow the instructions. Note: The area reserved for the custom image is a 320x140 region located in the lower left corner of the screen. The image will be automatically centered in the region and scaled down to fit if necessary. If you use MyFantasyLeague.com (MFL) as your fantasy football league management website, you can upload the draft results in just a few easy steps. Unfortunately, other league management websites such as Yahoo!, ESPN, NFL and CBS Sports either a) do not allow 3rd-party developers to access their fantasy league data or b) do not provide a method to upload the draft results. If you would like to see PrimeTime Draft integrate with these or any other league management sites, we strongly encourage you to contact the site and encourage them to work with us!
Setup/Installation
Microsoft Windows Defender has a security featured called "SmartScreen" that can check each application that you run the first time and warn you if the application has not yet reached some "reputation" value that Microsoft establishes. As specific applications run on more and more systems, they improve their reputation value. The PrimeTime Draft setup application has a unique name for each released build and therefore must re-establish its reputation for each released build. This warning is informing you that the PrimeTime Draft setup application has not yet reached the "warning-free" reputation level. You will have to allow the app to run in order to install and run PrimeTime Draft. Microsoft Windows is warning you that the PrimeTime Draft setup application will be copying files to your system. For added security, the PrimeTime Draft setup application is a "signed application" which guarantees that the file you download and run is the one released by PrimeTime Draft and has not been modified by anyone else. Below the warning message you should see "Verified publisher: PrimeTime Draft LLC" as confirmation that the application has not been modified. You will have to allow the app to run in order to install and run PrimeTime Draft. To improve security, Apple encourages application developers to "sign" their applications. Signing an application attaches the developer's name to the application and guarantees that no one but the developer has modified the application. Unfortunately, Apple changed their authentication policies and now requires developers exclusively use Apple services to sign their applications. At this time, PrimeTime Draft does not use an Apple code signing certificate. If you are shown this warning message and you want to use PrimeTime Draft, you will need to allow the application to be run by the operating system. On older versions of macOS, you may be able to run the application by Control-clicking or right-clicking the APP file and choosing 'Open'. On newer versions of macOS, you must allow PrimeTime Draft to bypass Gatekeeper and access the file system:
Please review this article for additional help, especially the section titled 'If you want to open an app that hasn’t been notarized or is from an unidentified developer'. To improve security, macOS uses security policies that limit the capabilities of unsigned applications. So, until PrimeTime Draft becomes a signed macOS application, you may be required to tell macOS that PrimeTime Draft is allowed to access files on your system. On newer versions of macOS, you must allow PrimeTime Draft to access the file system:
Please review this article for additional help. If you have hardware made within the last few years, you likely have HDMI connections, which is the preferred method since it is an "all digital" connection. If you have "HDMI out" on your PC/laptop and "HDMI in" on your TV/projector, a single HDMI cable is all you need. If your hardware is a little older, you may be able to use a VGA or S-Video cable, though these connections won't produce the same high-definition image quality as modern HDMI connections. If you have an HDMI input on your TV/projector and want a "wireless" solution, you can stream your desktop to your TV/projector through your WiFi:
If you are still unsure about how to make PrimeTime Draft display on your TV/projector, we recommend that you visit http://hookpctotv.com/ to assist you in determining available options.
You can run PrimeTime Draft using any account that has read/write access to the PrimeTime Draft data folder created during installation. See this FAQ for information regarding the location of your data files.
Occasionally, we have encountered customers with system software or network/firewall settings that prevent access to our Activation Server.
Try one or more of the following:
In 2020 we made a change to our server which affected the communication with some older systems. These older operating systems (Win7/8, macOS prior to 10.11) may still be using older protocols which are no longer considered "secure". As such, these older systems can't communicate with our server as we stopped supporting these older protocol versions. Specifically, we now only support TLS 1.2 and later (which came out in 2008) which is the default in Win10 and macOS 10.11 and later. On Win7/Win8, TLS 1.2 is available via optional updates. On macOS 10.10 or prior, TLS 1.2 is not available as a standalone update and is only available on macOS 10.11 or later.
Using PrimeTime Draft
PrimeTime Draft supports the following draft types:
PrimeTime Draft is very flexible in that you can always add players wherever you want. You are never forced to follow a specific pattern, no matter how you set the draft pattern. You can always move the clock (and ultimately add a player) to any open slot, simply by clicking on the open slot. Standard and Salary Cap drafts provide a "pattern" option that determines which "slot" the clock will automatically move to after a selection is made. Draft patterns include:
Click the 'Settings...' button next to 'Configure player list'. On the 'Positions' tab, select the checkbox next to each position that you want to be active and de-select any position you do not want to be active. You can also set the color and roster minimum/maximum settings for each active position. It is important to recognize the difference between roster minimum/maximum settings and the starting lineup requirements for your league. The roster minimum/maximum settings limit which players can be drafted, but have nothing to do with your starting lineup requirements. Generally, leagues give owners the freedom to draft anyone they want without restrictions, regardless of the starting lineup requirements. PrimeTime Draft also supports certain "group positions" since we recognize that some leagues prefer to think of players as belonging to these group positions rather than individual positions. For example, some baseball leagues prefer to use an 'outfield' position (OF) rather than individual positions (i.e., LF, CF, and RF). Do not confuse these group positions with "flex" positions in your starting lineup. Use a group position only when your league thinks of players as exclusively belonging to a group rather than an individual position. In football drafts, for example, the FLEX group is not the same as a "flex" position in your starting lineup. You would only choose the FLEX group instead of individual positions if your league does not ever differentiate between the individual positions RB, WR, and TE (which would be rare). In order to provide a color for a selected player on the board and to support roster minimum/maximum settings, a player may only belong to a single active position. If, for example, a baseball outfielder could belong to both OF as well as LF positions, PrimeTime Draft could not determine what color to use or how to apply roster minimum/maximum settings. So, if your league uses one of these group positions, the individual positions comprising that group will be disabled and vice versa. When you click the slot that currently contains the clock, the "Player Selection" dialog appears. In the "Player Selection" dialog, start typing in the "Smart Search" field or simply click the "Show Ranked List" or "Show List" button to see a list of all players. You can also use the "Positions" and "Teams" filters to limit the list to specific player positions and specific teams. Player ranks are defined by the player list for each sport. When you create a draft, you will select a specific player list for your draft. Each player list may include additional details about how the players are ranked. You can also set your own ranks for existing player lists by using the PrimeTime Draft Player List service. Yes, by using the PrimeTime Draft Player List service. PrimeTime Draft maintains an "owner" property for each slot or player. The "default owner" of a slot or player is the team at the top of the column. To change the owner, press and hold the left mouse button (also known as a "long press" ) while the cursor is on an empty slot or selected player. This will invoke the "Owner Properties" dialog where you can choose a different owner. For example, if Team 1 trades their 2nd and 5th round picks to Team 8 for their 3rd and 4th round picks, simply "long press" each slot involved and assign the proper owners. You can even make "unbalanced trades" where the number of players involved is not even. Picks that are owned by a team other than the default owner are marked with a "f" icon. If you hover the cursor over the pick, a tooltip will show you the actual owner. To see exactly how it's done, please check out the PrimeTime Draft - Trades video walkthrough. “Keepers” can be added to any slot on the draft board before the actual draft begins. Just be sure to set the number of rounds to accommodate the entire roster — including keepers. To see exactly how it's done, please check out the PrimeTime Draft - Keepers video walkthrough. Yes, by using the PrimeTime Draft Autopicks feature. If an owner can't attend the draft and would like their team chosen automatically, there are 2 options:
Whenever the clock lands on a slot configured for Autopick, PrimeTime Draft will "pre-select" a player based on the Autopick setting and the player list ranks. You can either accept that player or choose a different one (for example, the pre-selected player may be known to have a significant injury and you may determine an alternate player would be more appropriate). We save the draft data any time anything changes. You never have to explicitly "save" anything because we save everything all the time! If you change the number of rounds, we save the data. If you change a team name, we save the data. If you add or remove a player, we save the data. We also employ a backup system to ensure your draft data is safe. That means that even if, say, a power outage occurred while we were in the process of writing the draft data, a backup draft file will have been created. In addition, if "Enable Internet services (RemoteView and RemoteBackup)" is set to "Yes" for your draft, a current copy of the draft may be downloaded using the RemoteBackup service. Draft files are saved in the PrimeTime Draft data folder. The PrimeTime Draft data folder is different for each installation of PrimeTime Draft. So, for each year that you install PrimeTime Draft, there will be a folder containing the draft files for that year. The specific location of the data folder also depends on your operating system. If you are running on a PC (Microsoft Windows), the draft files are stored under the "ProgramData" folder. For PrimeTime Draft 2025: C:\ProgramData\PrimeTime Draft\PrimeTime Draft 2025\ Note: The C:\ProgramData folder is usually a "hidden" folder. If you are running on a Mac (OSX), the draft files are stored in your "User Documents" folder. For PrimeTime Draft 2025: /Users/<username>/Documents/PrimeTime Draft/PrimeTime Draft 2025/ Each team is given a score based on player ranks for the roster. The score is determined by a number of factors, including:
Currently, there is no way to customize the scoring for specific league formats. Apple made a change to the processing of certain keyboard keys and some applications (including PrimeTime Draft) are not compatible with this change. There is a workaround to address the issue until a more permanent solution can be found:
At this point you can close the Keyboard popup and the keys should behave as expected within PrimeTime Draft.
No FAQs match your search words!
|